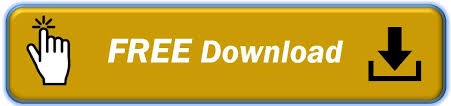
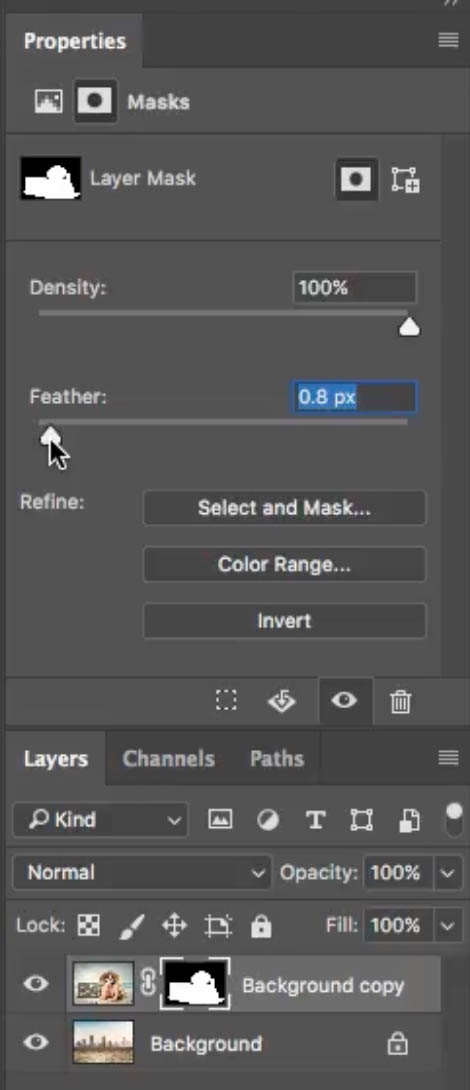
Photoshop provides three main sets of selection tools in the toolbar: the Marquee tools, the Lasso tools, and the Quick Selection tools. Plus many more uses that you will come across as you use the application.Want to change eye color or dress color? Just select the bit of the image you want to change and fill it with the color you like. Have you ever wanted to remove someone from a photo? You could select them and then move them out of the way. Only the selection will be transformed, everything else remains protected. You might want to flip your section horizontally or scale it down. By making a selection you are isolating just that part of the image which means you can do lots of cool things to only that part, such as: Often when you’re working on an image, you’ll only want to change a small part of it.
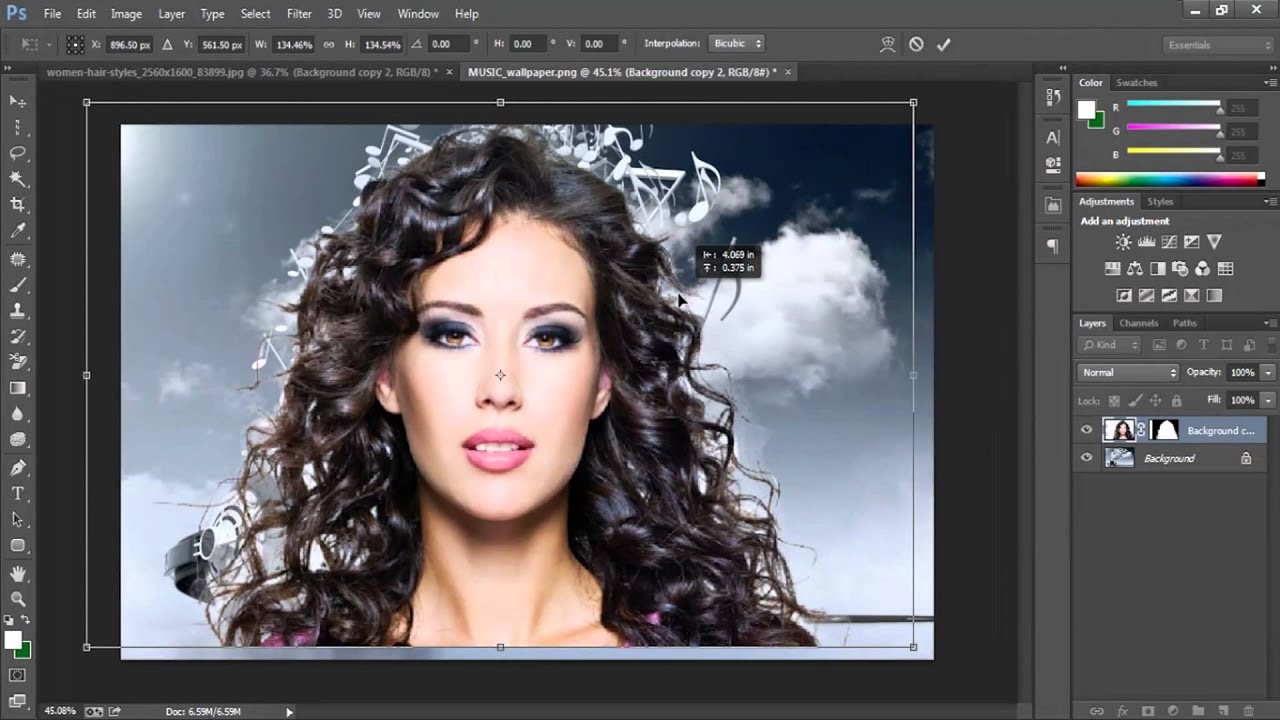
First though, let’s have a look at why you might want to make a selection. Photoshop provides lots of different tools for making selections. By the end of this article, you will know which selection tool to use for the job and will be able to modify your images in many ways. In this guide, I’m going to show you how to use each of the main Selection Tools in Photoshop. Areas outside the selection are protected from change. Once you make a selection, only the area within that selection can be edited or modified. You will make selections over and over again when using Photoshop to edit and create new images. Learning how to create selections in Photoshop is an essential skill.
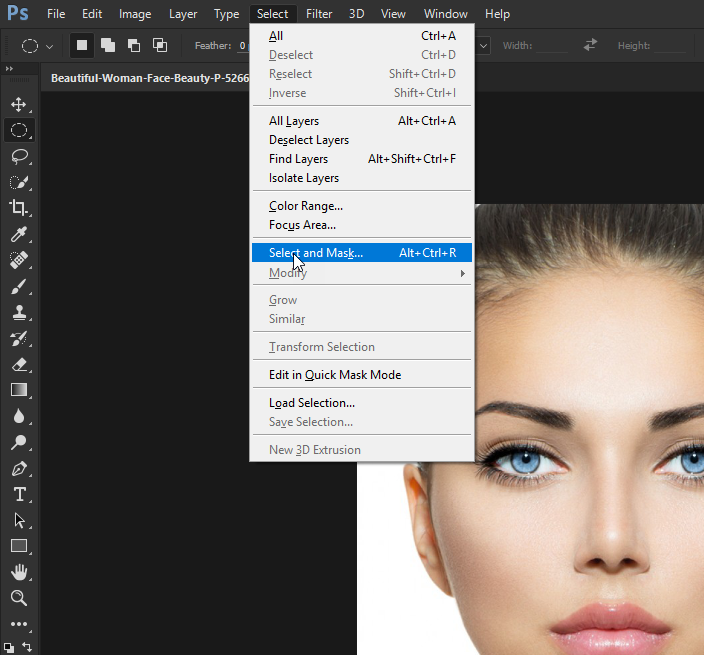
How to make selections in Photoshop, and when to use each of the Selection Tools In the following guide, you’ll learn how to make selections in Photoshop using Marquee tools, Freehand lasso tools, colour based selection tools and the new Object Selection tools. Photoshop provides several tools and functions to make it easy to make selections. Once a selection is made, only that part of the image will be affected when we edit it. Photoshop Bootcamp Guide How To Make Selections In PhotoshopĪ selection lets us isolate part of an image.
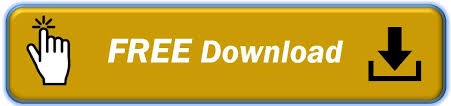

 0 kommentar(er)
0 kommentar(er)
